45 how to do a mail merge to print labels
PDF How to Use Mail Merge to Create Mailing Labels in Word In the Mail Merge task pane, verify that the Complete the merge step is displayed. 6. To merge on the screen, click Edit individual labels. The Merge to new document dialog box appears, so that you can select which records to merge. Select All and Click OK to merge the labels. You can view the labels before you print them. How to Make and Print Labels from Excel with Mail Merge - WinBuzzer Perform your final mail merge Open the "Mailings" tab again and click on "Finish & Merge", then "Edit Individual Documents…". Tick "All" in the "Merge to New Document" window and press "OK" Print...
Can I do a label mail merge from Google Sheets? You'll first need to make sure your data is laid out correctly and in the proper columns. Then, select the cells that contain the data you want to print on the labels. Go to the "Mailings" tab and click "Start Mail Merge.". Choose "Labels" as the document type and select the Avery 5160 option. Click "OK.".

How to do a mail merge to print labels
How to Mail Merge from MS Word and Excel (Updated Guide) Here's a step-by-step guide on how to create a mail merge template in MS Word: Step A. Open a new document ( blank document) in Word. This is the main document for your mail merge. Step B. Click on the Mailings tab and select Start Mail Merge. Creating a Mail Merge to Labels in Microsoft Outlook When the MailMerge helper dialog opens, press the Setup button. This opens the Label option dialog, where you choose your label style. Click OK after selecting your label style to return to the MailMerge helper dialog. Click Close and Word loads the template for your selected label type. Enter the merge fields you need for your labels, using ... PDF How to Mail Merge Labels Printing the mailer labels: 1. To print, select Finish & Merge from the right side of the Mailings toolbar 2. Select Edit Individual Documents 3. In the Merge Records pop-up, choose All and then select OK 4. You will now be presented with a list of all the mail labels that will be printed 5. When you are ready to print, hit CTRL+P to navigate ...
How to do a mail merge to print labels. How To Do a Mail Merge to Print Your Envelopes - Hudson & Sound Click the printer icon "merge to print" on the mail merge tool . Print a few to make sure the alignment looks correct. Troubleshooting potential issues while printing: If it prints blank or off-center … your sizing on your page setup in Word might be off. How to Create Mail Merge Labels in Word 2003-2019 & Office 365 If you're making another type of document, use the "Insert Merge Fields" button in the "Mailings" tab. Be sure to add spaces, commas, etc if you're creating your own layout. Hit the "Update all labels" button and then "Next: Preview your labels." Check that your data copied over correctly and you're happy with the final result. How to Mail Merge in Microsoft Word | Avery Share with your friends! It's easy to learn how to do mail merge in Microsoft Word. You can import addresses or other data from an Excel spreadsheet and add them on Avery labels, cards, and tags. Then you can print using Avery Labels, Microsoft, and a standard printer. Or order premium custom printed labels from Avery WePrint, our ... How to Mail Merge in Design & Print | Avery.com If you chose a blank design, with no text or images, click on the "Import Data / Mail Merge" icon on the left side of this step. If the design you choose has text, click on the text box first and then click on the "Import Data / Mail Merge" icon. Click on the "Start Import/Merge" icon to begin the mail merge process. Step 4: Select File
How to mail merge and print labels from Excel - Ablebits.com You are now ready to print mailing labels from your Excel spreadsheet. Simply click Print… on the pane (or Finish & Merge > Print documents on the Mailings tab). And then, indicate whether to print all of your mailing labels, the current record or specified ones. Step 8. Save labels for later use (optional) How to Print Labels from Excel - Lifewire Open a blank Word document > go to Mailings > Start Mail Merge > Labels. Choose brand and product number. Add mail merge fields: In Word, go to Mailings > in Write & Insert Fields, go to Address Block and add fields. This guide explains how to create and print labels from Excel using the mail merge feature in Microsoft Word. How to Create and Print Labels in Word Using Mail Merge and Excel ... To start the merge and specify the main document for labels: Create a new blank Word document. Click the Mailings tab in the Ribbon and then click Start Mail Merge in the Start Mail Merge group. From the drop-down menu, select Labels. A dialog box appears. Select the product type and then the label code (which is printed on the label packaging). Printing Multiple Label Copies when Merging (Microsoft Word) To print multiple copies of the labels, simply remove the desired number of { NEXT } fields. For each { NEXT } field you remove, Word will print that label using the data in the same data record as used by the previous label. (Remember, as well, that Word puts the labels together from left to right, then from top to bottom.)
How to Create Mail-Merged Labels in Word 2013 - dummies Choose Mailings→Select Recipients→Use an Existing List. The Select Data Source dialog box opens. Navigate to the folder containing you data files for mail merges. Select your data file and click Open. The Select Table dialog box opens, prompting you to choose which worksheet you'll use for the data source. In the Select Table dialog box ... Video: Create labels with a mail merge in Word Once your mailing addresses are set up in an Excel spreadsheet (see the previous video to learn how), it's a snap to get Word to create mailing labels from them. Create your address labels In Word, click Mailings > Start Mail Merge > Step-by-Step Mail Merge Wizard to start the mail merge wizard. How to Mail Merge Address Labels - Office 365 - YouTube 1.51M subscribers Learn how to Mail Merge to create address labels using Microsoft Word and Excel. Quickly take a spreadsheet with contacts and create an address label sheet with ease. No need to... How to Create a Label-Based Mail Merge Template in Microsoft Word Follow these steps to create a Microsoft Word labels template for use in Wealthbox Mail Merge: Open a blank document in Microsoft Word. Select the "Mailings" Tab. Once on the tab, please select "Start Mail Merge > Labels". Then select the size appropriate for your labels and click "OK". Click on the "Select Recipients > Type New List".
How to Mail Merge Address Labels Using Excel and Word: 14 Steps - wikiHow Open Word and go to "Tools/Letters" and "Mailings/Mail Merge". If the Task Pane is not open on the right side of the screen, go to View/Task Pane and click on it. The Task Pane should appear. 4 Fill the Labels radio button In the Task Pane. 5 Click on Label Options and choose the label you are using from the list. Click OK once you have chosen. 6
How to Create Mailing Labels in Word from an Excel List Open up a blank Word document. Next, head over to the "Mailings" tab and select "Start Mail Merge." In the drop-down menu that appears, select "Labels." The "Label Options" window will appear. Here, you can select your label brand and product number. Once finished, click "OK." Your label outlines will now appear in Word.
Video: Use mail merge to create multiple labels Create and print labels Use mail merge Next: Creating an MLA paper with citations and a bibliography Overview Transcript If you wanted to create and print a bunch of recipient address labels, you could type them all manually in an empty label document. But there's a much better way, and it's called Mail Merge. Watch this video to learn more.
How to print labels for a mailing list in Google Sheets? Open Labelmaker Select a template Design labels Create labels in a new document Open document Print labels 1. Prepare your sheet Open your spreadsheet containing the mailing list data you want to use. If you don't have one yet, create a new spreadsheet and add data in it. The first row shall contain the headers (e.g. address, city, zipcode, state).
Print Mailing Labels Using Mail Merge - Remine Support Center On the Mailings tab, click Start Mail Merge. This is where you can select your document type, whether it be a full envelope, a sheet of labels, or something else. Refine the list of recipients. On the Mailings tab, click Select Recipients, then click Use an Existing List. Select your Excel worksheet that you prepared in step 1.
How to Create LABELS in Microsoft Word Using Mail Merge - YouTube Whether you're mailing holiday cards or sending invitations to a wedding, you need a way to easily create mailing labels. Microsoft Word makes this easy to ...
How to Mail Merge and Print Labels in Microsoft Word - Computer Hope Step one and two In Microsoft Word, on the Office Ribbon, click Mailings, Start Mail Merge, and then labels. In the Label Options window, select the type of paper you want to use. If you plan on printing one page of labels at a time, keep the tray on Manual Feed; otherwise, select Default.
How To Print Address Labels Using Mail Merge In Word - Label Planet Set "Printer Information" to "Page Printers" and choose your "Label Vendor" (e.g. A4/A5) and click OK. Create A Label Template - follow the steps above but instead of choosing a code, click on NEW LABEL. This will open the LABEL DETAILS box. Fill in the measurements of your label size and layout, then click OK to create your label template.
Creating Address Labels Using Mail Merge in Office 365 - enKo Products Creating Address Labels efficiently using Mail Merge 1. Launch Mail Merge from Word 2. Start a Document 3. Select your Recipients 4. Arrange your Labels 5. Preview your Labels 6. Complete the Merge Final Thoughts Frequently Asked Questions Now, if you're working on a tight budget or want to lower costs, a DIY approach may be ideal.
Printing individual labels from mail merge instead of single sheet I am using Microsoft Word for Mac version 16.16.17 (191208). I am trying to do a mail merge, but right now when select "Edit individual documents" the resulting doc is one page of 10 labels to the same recipient for each of the recipients instead of one label for each recipient. Report abuse.
PDF How to Mail Merge Labels Printing the mailer labels: 1. To print, select Finish & Merge from the right side of the Mailings toolbar 2. Select Edit Individual Documents 3. In the Merge Records pop-up, choose All and then select OK 4. You will now be presented with a list of all the mail labels that will be printed 5. When you are ready to print, hit CTRL+P to navigate ...
Creating a Mail Merge to Labels in Microsoft Outlook When the MailMerge helper dialog opens, press the Setup button. This opens the Label option dialog, where you choose your label style. Click OK after selecting your label style to return to the MailMerge helper dialog. Click Close and Word loads the template for your selected label type. Enter the merge fields you need for your labels, using ...
How to Mail Merge from MS Word and Excel (Updated Guide) Here's a step-by-step guide on how to create a mail merge template in MS Word: Step A. Open a new document ( blank document) in Word. This is the main document for your mail merge. Step B. Click on the Mailings tab and select Start Mail Merge.
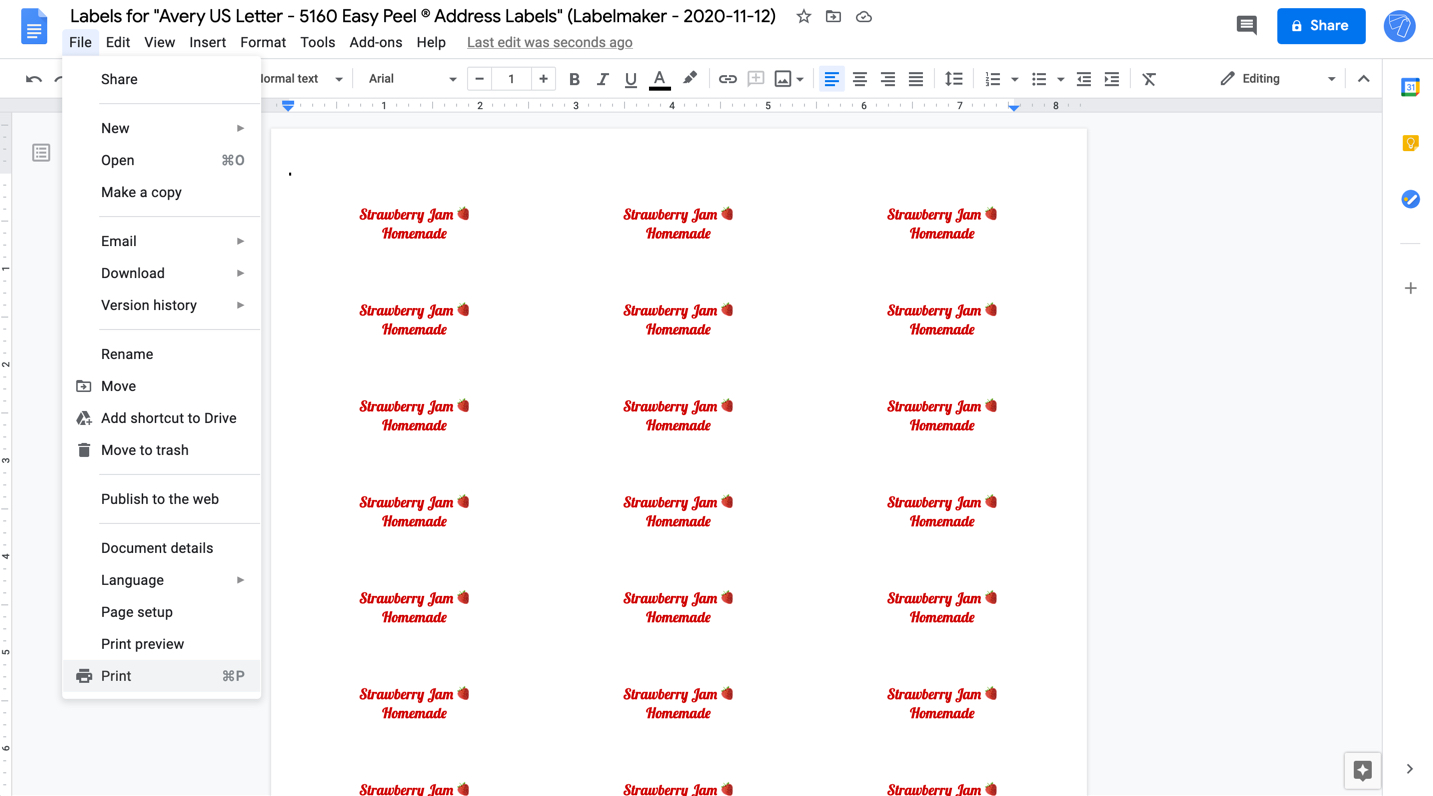
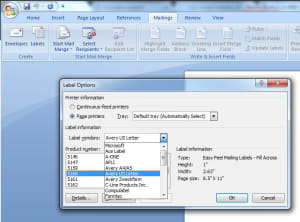
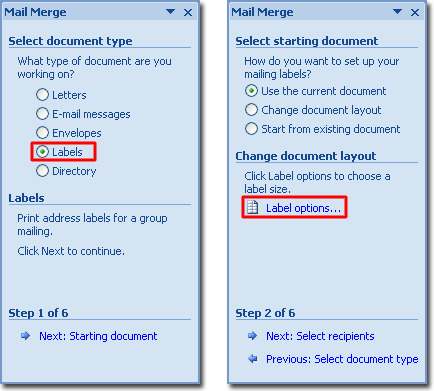



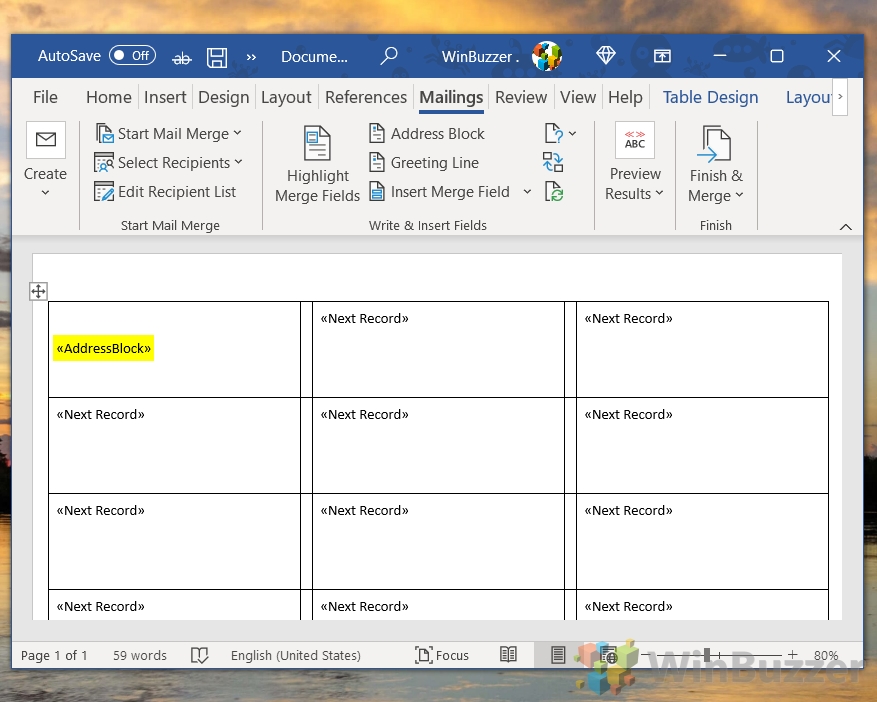

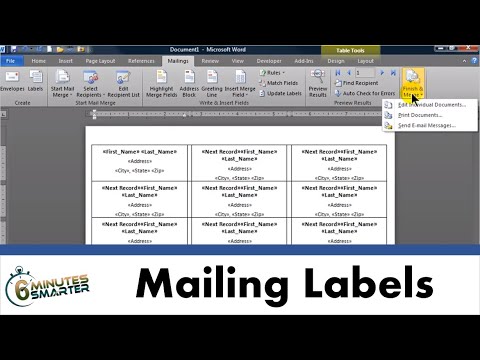
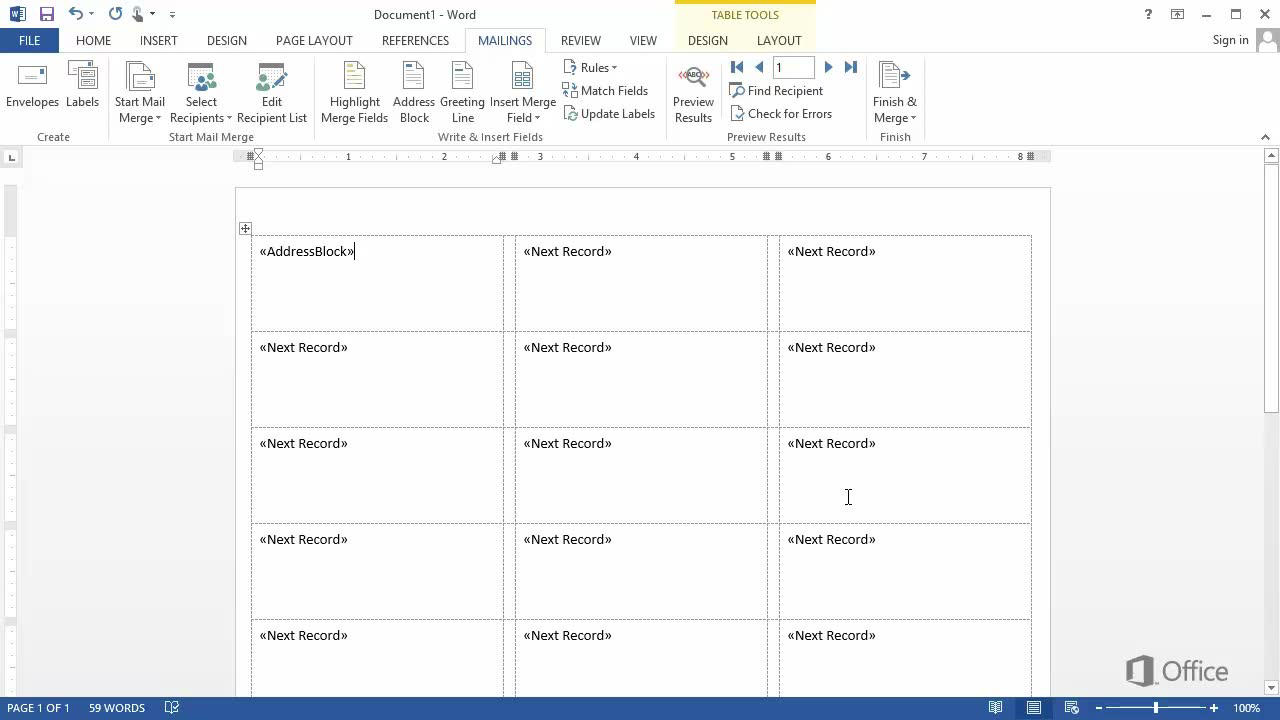
:max_bytes(150000):strip_icc()/FinishmergetomakelabelsfromExcel-5a5aa0ce22fa3a003631208a-f9c289e615d3412db515c2b1b8f39f9b.jpg)
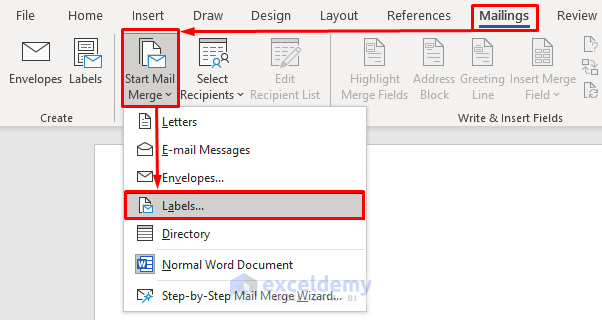


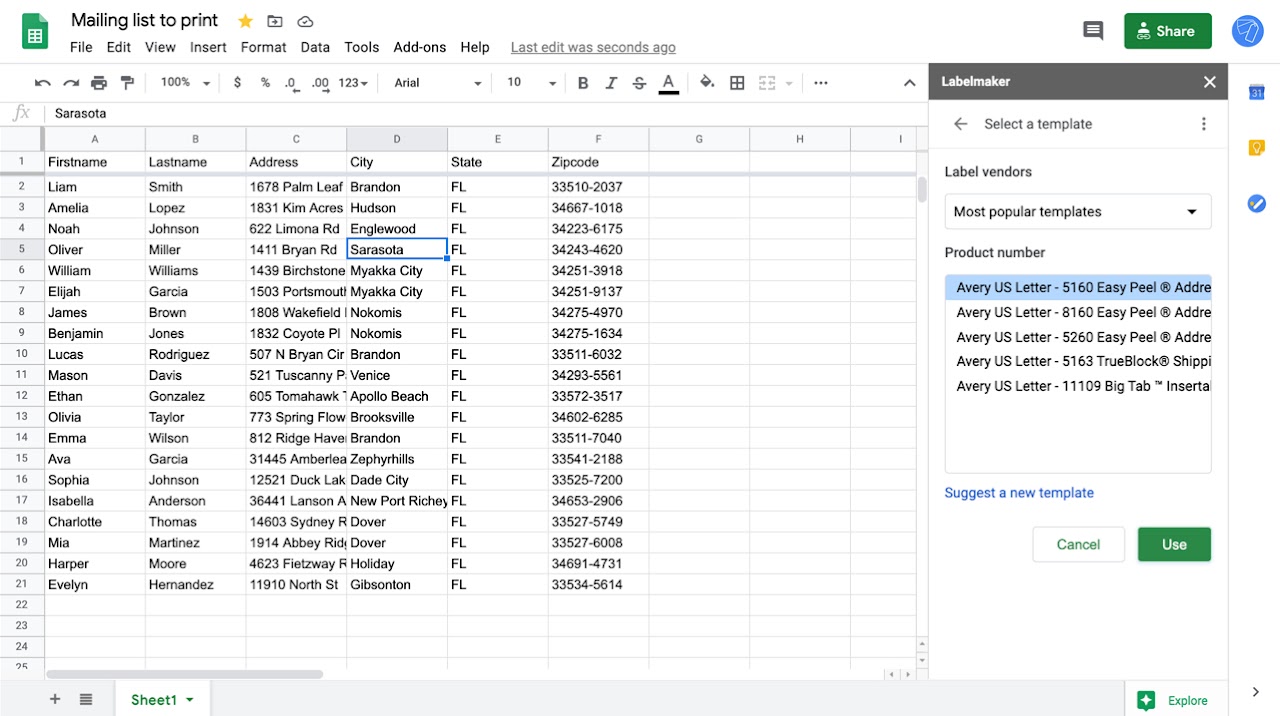


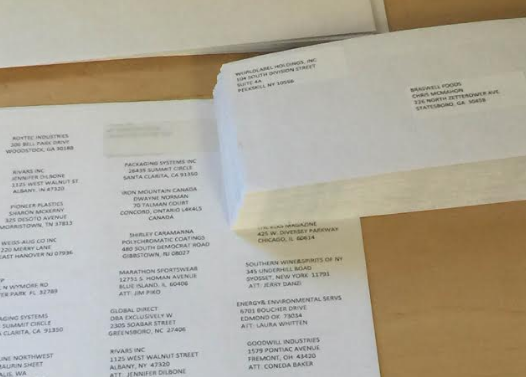

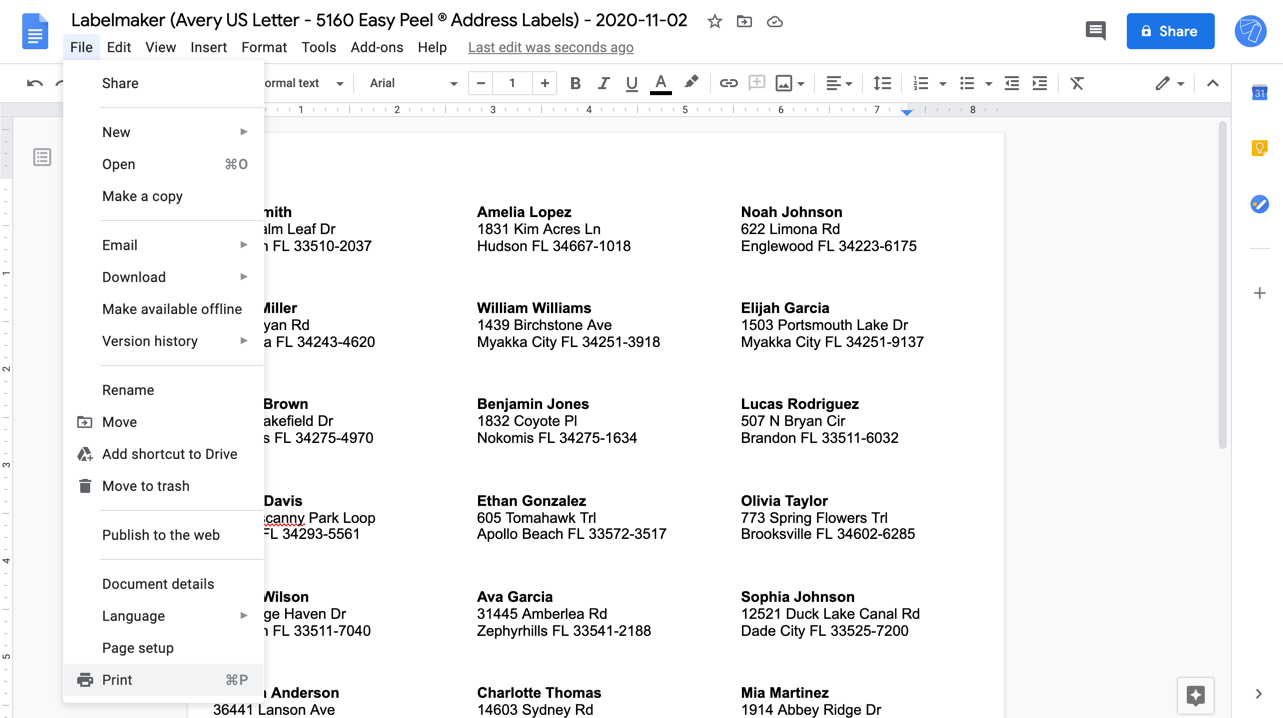
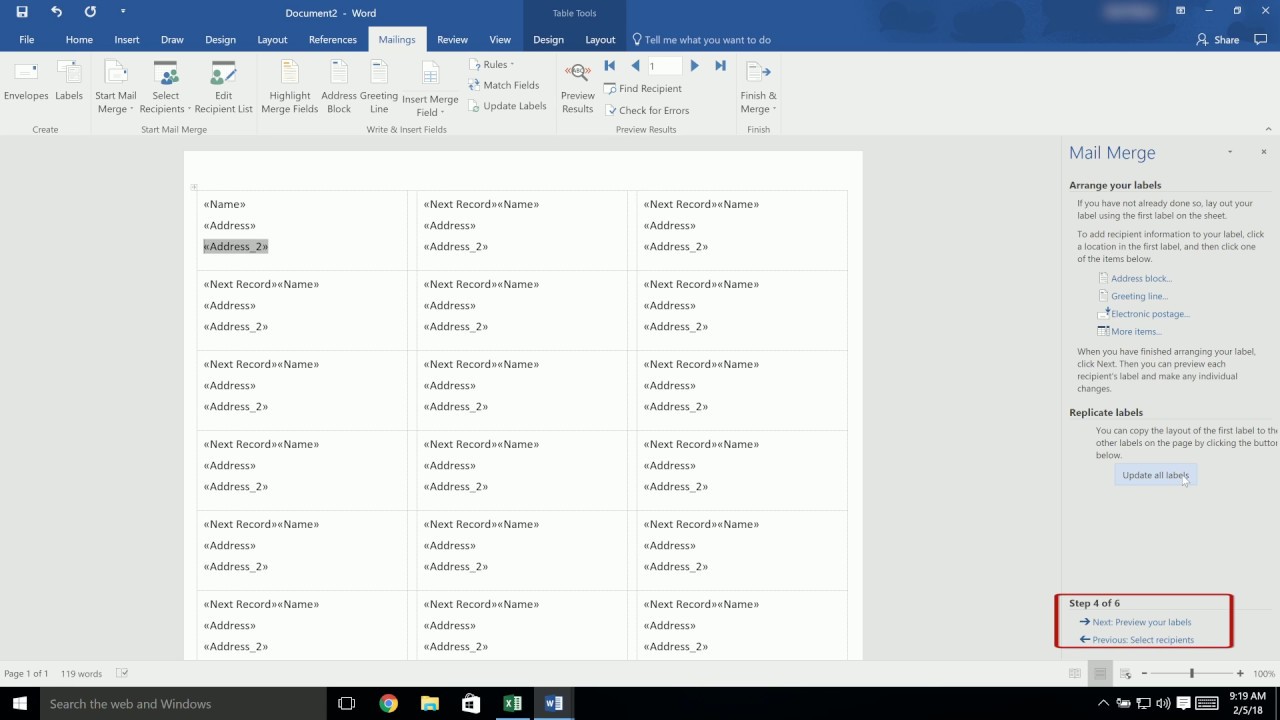

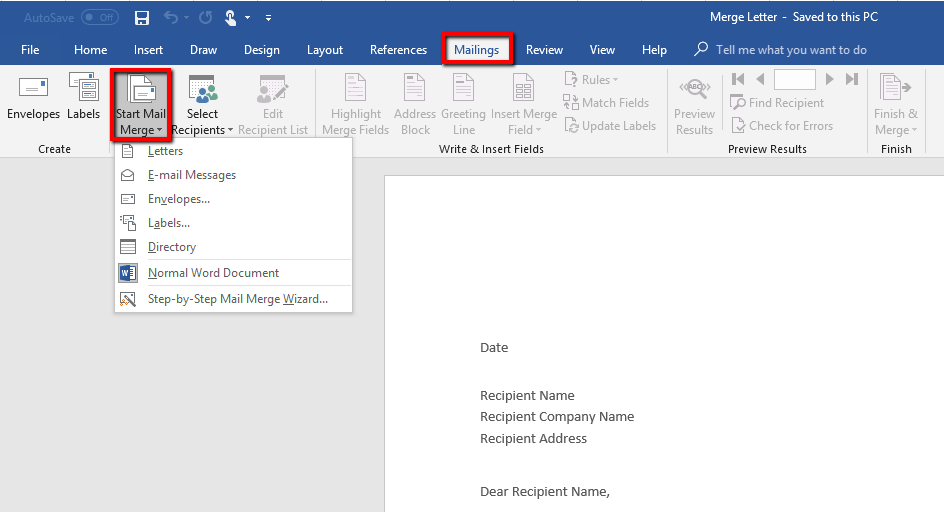





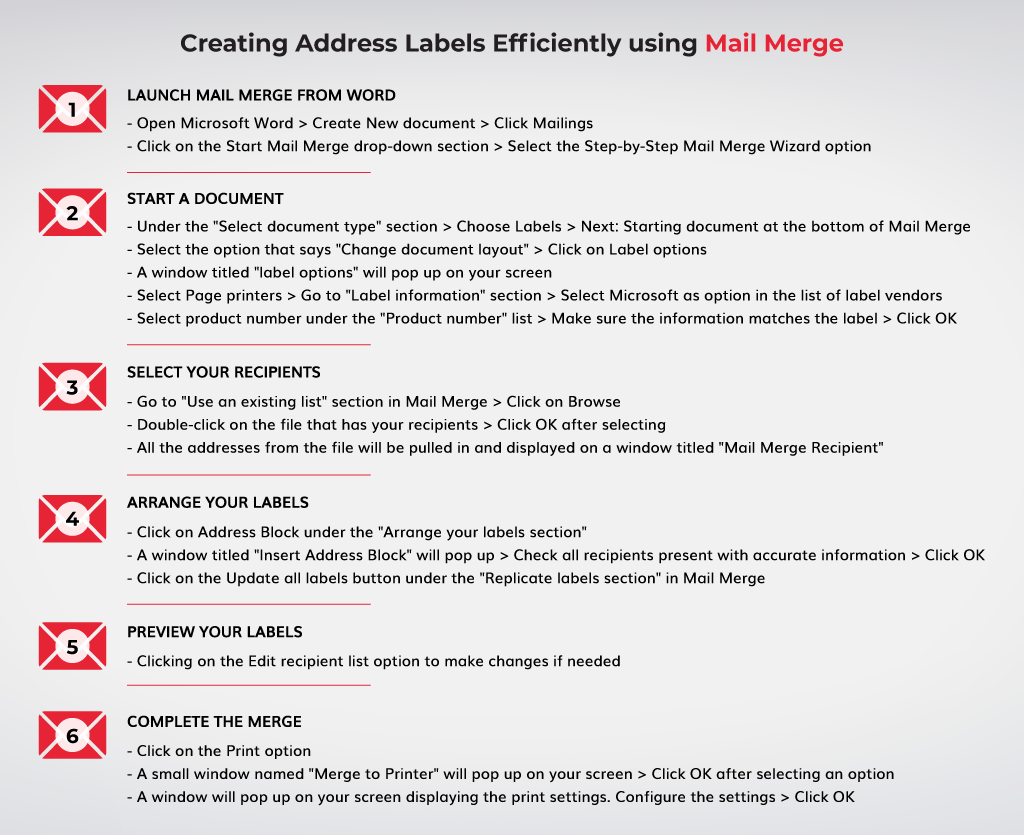


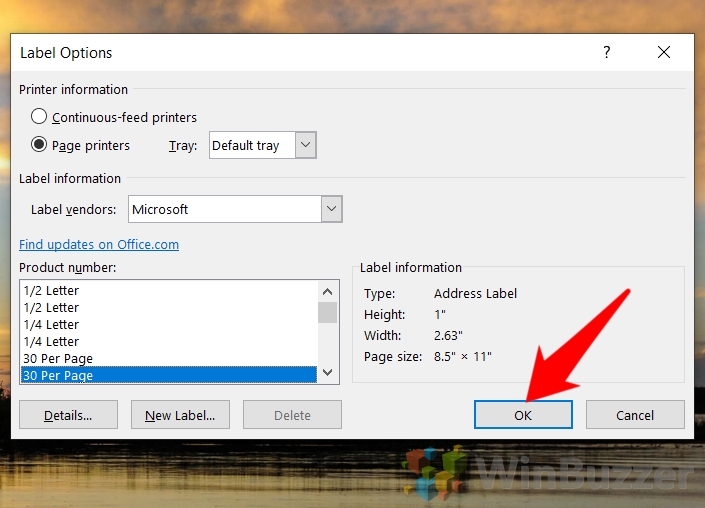
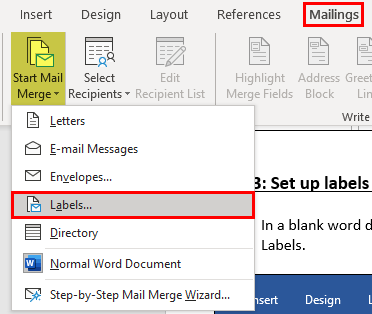
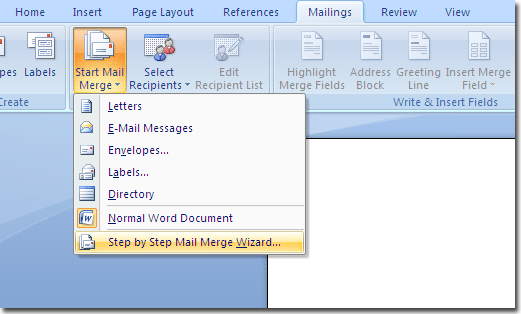


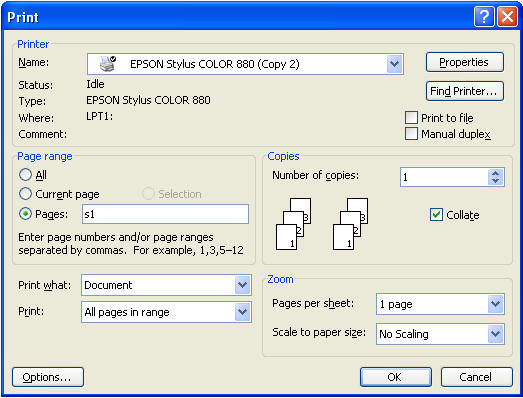
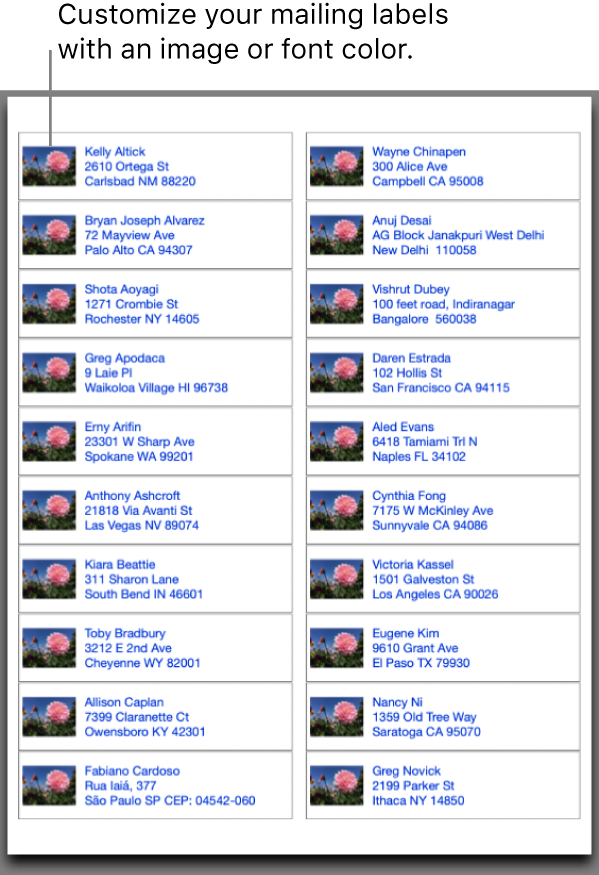


Post a Comment for "45 how to do a mail merge to print labels"